
2023年7月12日(水)から提供開始したHuluとディズニープラスの『セットプラン』について、サービスの詳細(お支払い方法、料金比較、メリット・デメリット)、4パターンの加入方法、注意点など画像付きでわかりやすく解説しています!!
✓4パターンの加入方法とは?
.
❷ すでにディズニープラスのみ契約済みの場合の加入方法
.
❸ すでにHuluのみ契約済みの場合の加入方法
.
❹ すでにHuluとディズニープラスの両方とも契約済みの場合の加入方法
セットプランへの加入方法はおおまかに上記の4パターンに分けられ、お支払い方法や契約中のサービスによって解約が必要になる場合があります。
この後、注意点を交えながら詳しくご説明します。
*この記事は2025年4月20日時点の情報です。
【Hulu|ディズニープラス セットプラン】お支払い方法&メリット・デメリット
Huluとディズニープラスのセットプラン|お支払い方法・料金比較
『セットプラン』はHuluとディズニープラスが共同で提供開始したお得な料金プランです。
Huluとディズニープラスのサービスやアプリが統合したわけではなく、2社がそれぞれ運営している動画配信サービスを一括の月額料金で利用できるようになりました。
⚠︎ ディズニープラスの『スタンダードプラン』と『プレミアムプラン』の違いは表の下で解説しています。
⚠️セットプランは2025年5月から200円値上がりします。
| Hulu | ディズニープラス | セットプラン | |
| 月額プラン | 1,026円(税込) | スタンダードプラン 1,140円(税込) プレミアムプラン 1,520円(税込) |
スタンダードセットプラン 1,490円(税込)→1,690円(税込) プレミアムセットプラン 計 1,740円(税込) →1,940円(税込) |
| スタンダードプラン選択 計 2,166円(税込) プレミアムプラン選択 計 2,546円(税込) |
|||
| 年額プラン | なし | スタンダードプラン 11,400円(税込) プレミアムプラン 15,200円(税込) |
なし |
| 無料期間 | なし※1 | なし※2 | なし |
| 支払い方法 | ・クレジットカード ・キャリア決済 ・Google Pay決済 ・iTunes Store決済※3 ・Amazon アプリ内決済 ・LINE Pay ・PayPay ・PayPal ・パートナー決済 ・ケーブルID |
・クレジットカード ・PayPal ・Google Pay決済 ・iTunes Store決済 ・Amazon アプリ内決済 ・キャリア決済(d払いのみ) |
クレジットカードのみ |
| 同時視聴 | 最大4台 (一部作品を除く) |
スタンダードプラン選択 2台 プレミアムプラン選択 最大4台 |
スタンダードセットプラン選択 2台 プレミアムセットプラン選択 最大4台 |
※1:Huluの2週間無料トライアルは2023年8月30日(水)午前9時59分をもって終了しました。
※2:ディズニープラスに無料期間はありませんが、『ドコモ』や『J:COM』などから入会する場合 条件を満たせば実質無料になる期間を設けることができます。
✓ディズニープラスの『スタンダードプラン』と『プレミアムプラン』の違いは?
『スタンダートプラン』と『プレミアムプラン』の違いは、最高画質、最高音質、同時視聴台数の3点のみになります。
| スタンダードプラン | プレミアムプラン | |
| 最高画質 | 1080P Full HD | 4K UHD & HDR |
| 最高音質 | 5.1サラウンド | ドルビーアトモス |
| 同時視聴 | 2台 | 4台 |
なお、素人の感覚ですが、画質・音質ともに2つのプランにはほとんど差異はないので、どちらのプランにするかは同時視聴する人数で決めて良いと思います。
*この記事は2024年8月26日時点の情報です。
Huluとディズニープラスのセットプラン|メリット・デメリット
✓セットプランのメリット
.
❷ 100,000万本以上のHulu配信作品と、21,000本以上のディズニープラス配信作品が視聴できるようになる。
✓セットプランのデメリット
.
※「Hulu」と「ディズニープラス」への単独入会は引き続き可能です。> Hulu公式サイト|ディズニープラス公式サイト
.
❷ 申し込み手続きが少し面倒な場合がある。
申し込み手続きが少し面倒になる場合もありますが、仕組みがわかればとても簡単です。
以下で「Huluとディズニープラスのセットプラン」への加入方法・注意点をわかりやすくご説明します。
【Hulu|ディズニープラス セットプラン】変更・加入方法&登録の注意点
セットプランをはじめる場合、おおまかに2つのポイントがあります。
❶ セットプランのお支払い方法はクレジットカード決済しかない。
.
❷ セットプランをはじめるには必ずHuluから契約する必要がある。
※最初にセットプラン専用サイトでHuluの契約を完了させ、そのあと自動的にディズニープラスのサイトに移動するので ディズニープラスの契約を完了させます。
上記2つのポイントを頭に入れておくと、『セットプラン』の登録手順が理解しやすくなると思います。
✓ご自身に当てはまる契約状況をタップしてください
“Huluとディズニープラスの両方とも未契約の場合” のセットプランへの加入方法・注意点
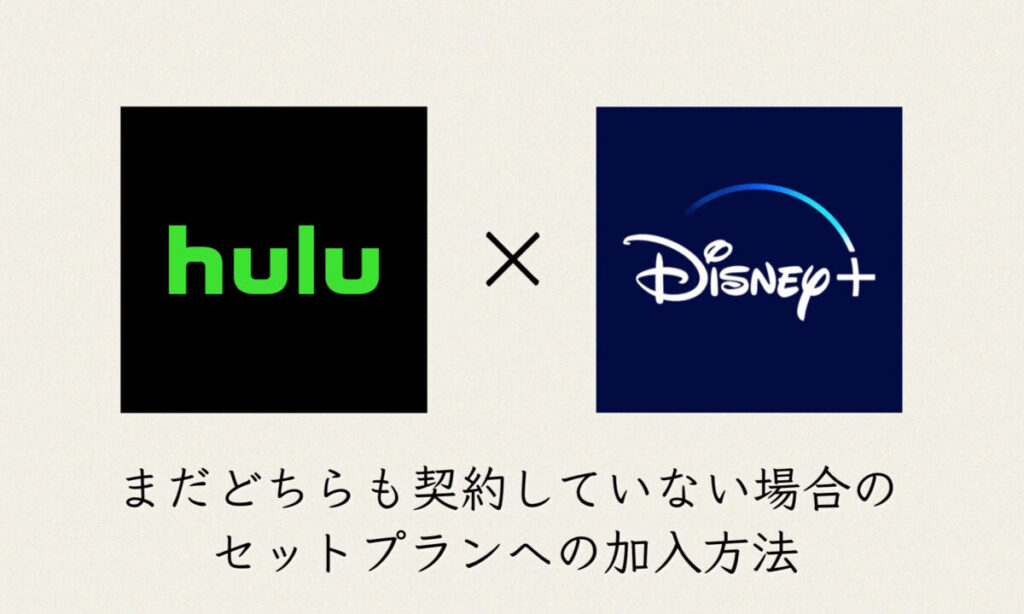
“Huluとディズニープラスの両方とも未契約の場合” の『セットプラン』登録手順の流れは簡単です。
➡︎ まず最初にセットプラン専用サイトでHuluの契約を完了させ、そのあと自動的にディズニープラスのサイトに移行するので ディズニープラスの契約を完了させます。
以下の手順で登録を完了させます↓
.
手順2.「STEP 1/3」にてEメールアドレスを入力し、【確認コードを送信する】をタップ
※このEメールアドレスがHuluのログインIDとなります。
.
手順3.「STEP 2/3」でメールに送られてきた確認コードを入力し、【お客様情報の入力へ進む】をタップ
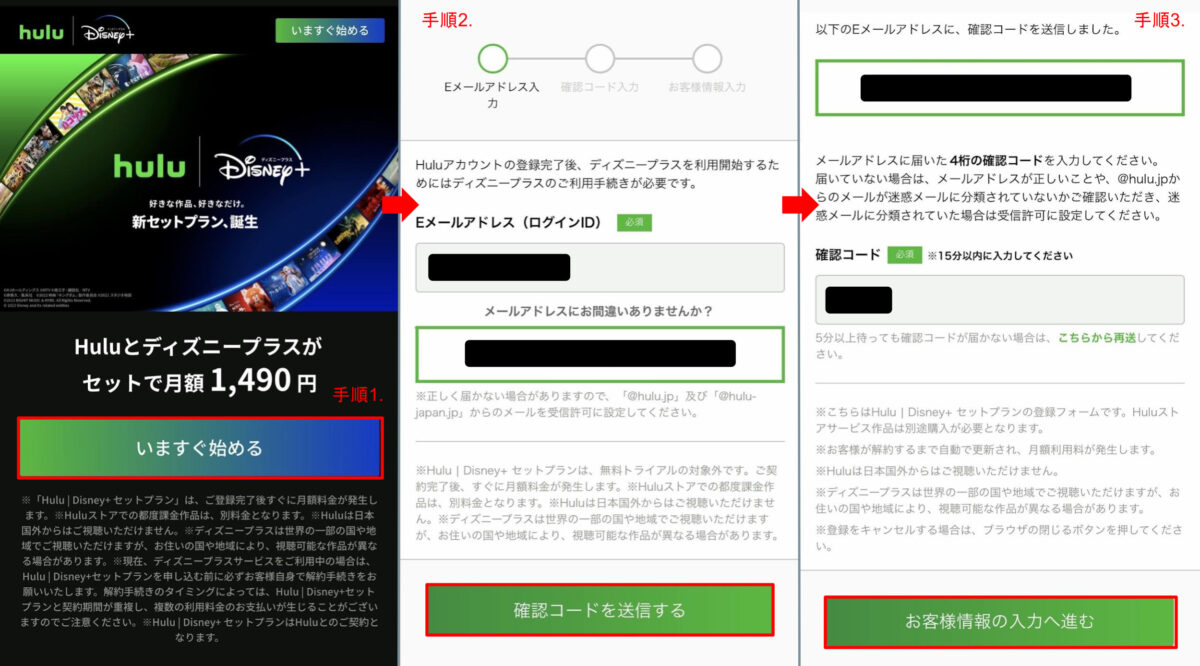
.
手順5. クレジットカード情報を入力し、「Huluの利用規約」などにチェックを入れ、【サービスの利用を開始する】をタップ
.
※この時点でHuluを視聴できるようになりました。
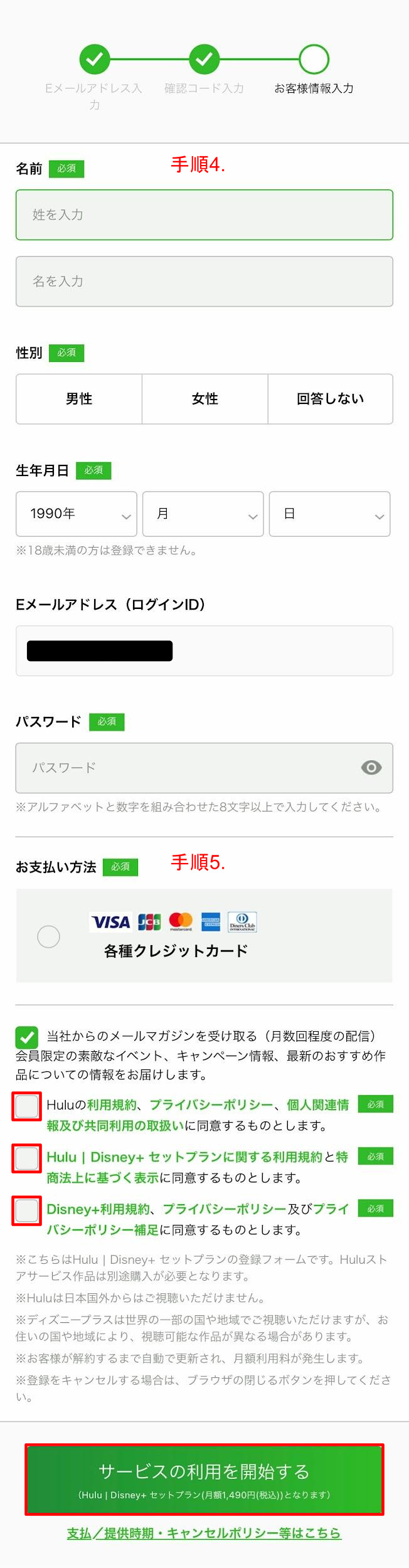
→ 自動的に「ディズニープラスのサイト」に移動
.
手順7. 「メールアドレスを入力」の画面で、Eメールアドレスを入力し【同意して続ける】 をタップ
.
※ここでは、Huluに登録したEメールアドレスが自動的に入力されていますが、別のEメールアドレスでディズニープラスに登録することもできます。
.
手順8. 「パスワードを作成」の画面で、好きなパスワードを入力し【続ける】をタップ
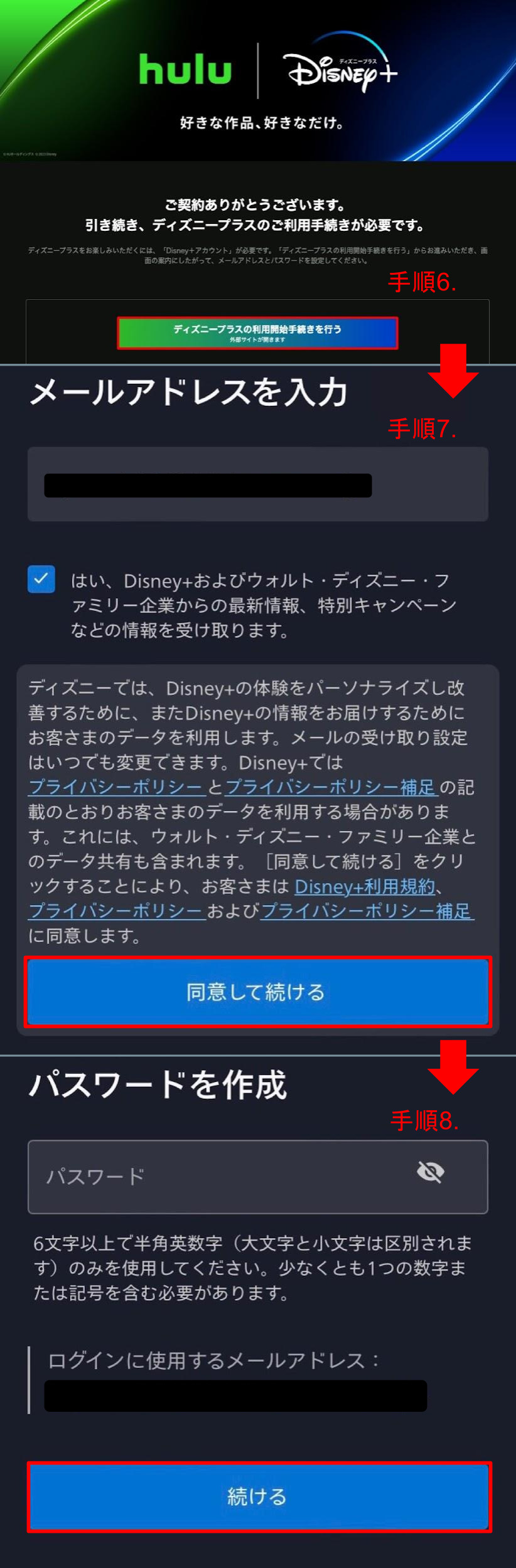
お疲れ様でした! これでHuluとディズニープラスの両方とも視聴可能になりました。 Huluとディズニープラスのアプリをダウンロードし、それぞれに設定したEメールアドレスとパスワードでログインしてください。
“ディズニープラスのみ契約済みの場合” のセットプランへの変更方法・注意点
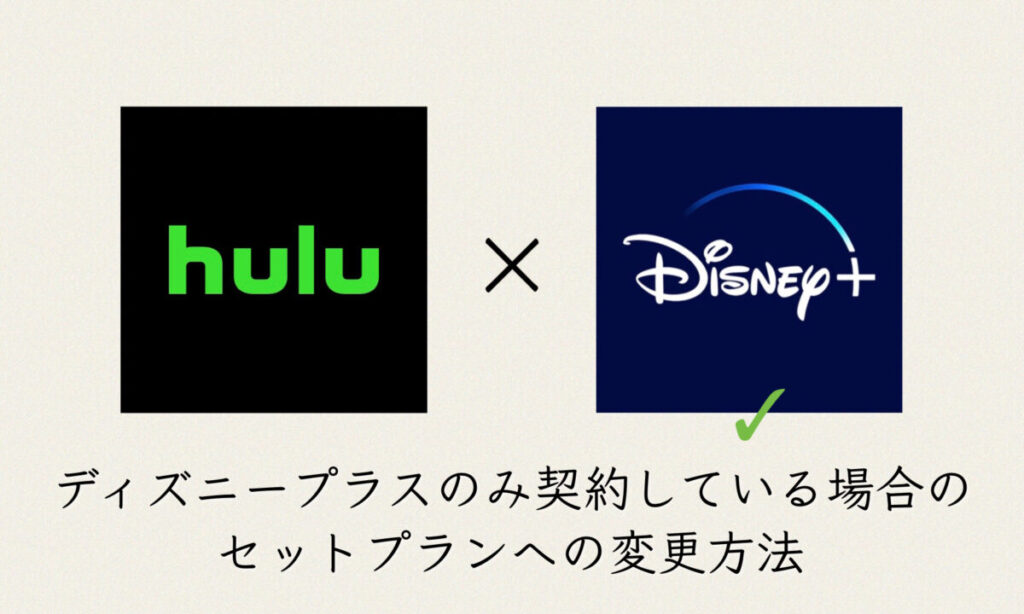
2つのポイントのところでも述べましたが、『Huluとディズニープラスのセットプラン』はまずセットプラン専用サイトでHuluの契約を完了させた後に、ディズニープラスの契約を完了させる必要がありました。(Hulu → ディズニープラス という契約の順番がある)
そのため、すでにディズニープラスを契約している方は、一度ディズニープラスを解約してから『セットプラン』に申し込む必要があります。
また解約のタイミングは登録するEメールアドレスによって変わります。 以下の注意点をご覧ください↓
*ディズニープラスに “ドコモから入会” した方はこちらをご参照ください↓
【Huluとディズニープラスのセットプラン】ドコモのサービスと併用できる?
以下の手順で登録を完了させます↓
.
手順3.「STEP 1/3」にて、別のEメールアドレスを入力し、【確認コードを送信する】をタップ
※このEメールアドレスがHuluのログインIDとなります。
.
手順4.「STEP 2/3」でメールに送られてきた確認コードを入力し、【お客様情報の入力へ進む】をタップ
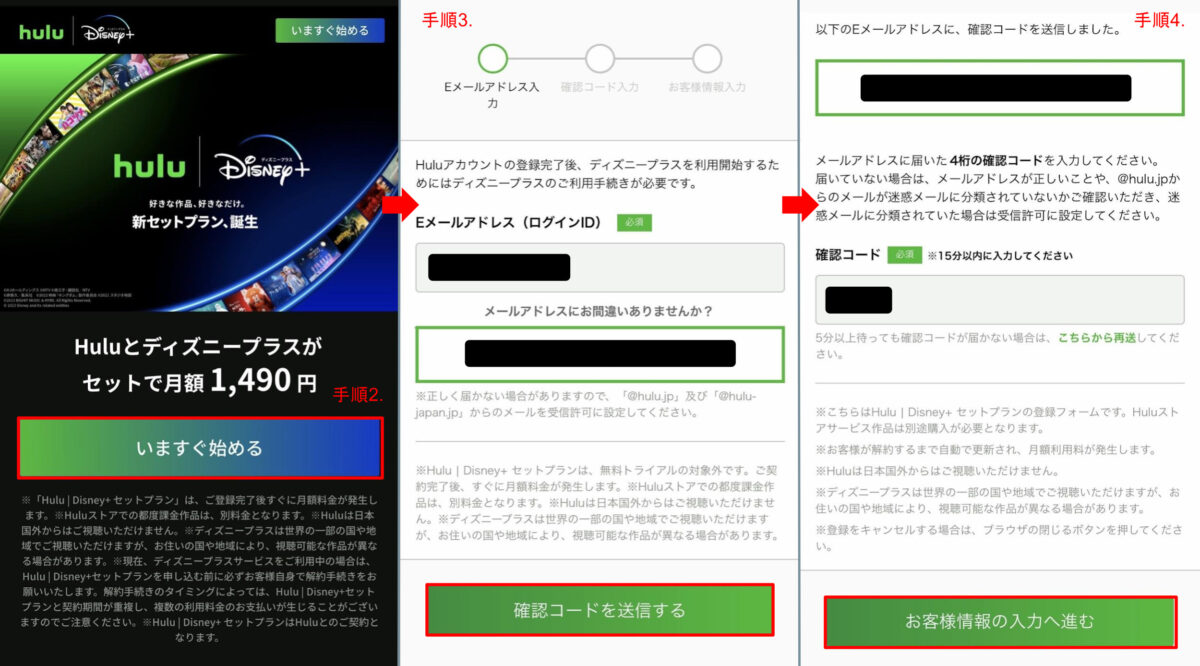
.
手順6. クレジットカード情報を入力し、「Huluの利用規約」などにチェックを入れ、【サービスの利用を開始する】をタップ
.
※この時点でHuluを視聴できるようになりました。
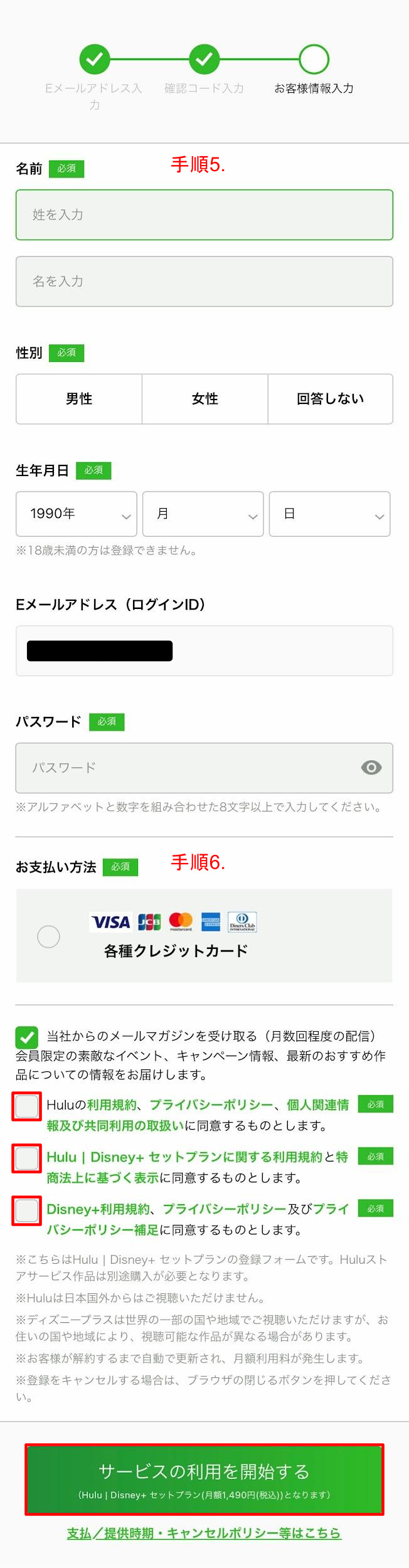
→ 自動的に「ディズニープラスのサイト」に移動
.
手順8. 「メールアドレスを入力」の画面で、Eメールアドレスを入力し【同意して続ける】 をタップ
..
手順9. 「パスワードを入力」の画面で、パスワードを入力し【ログイン】をタップ
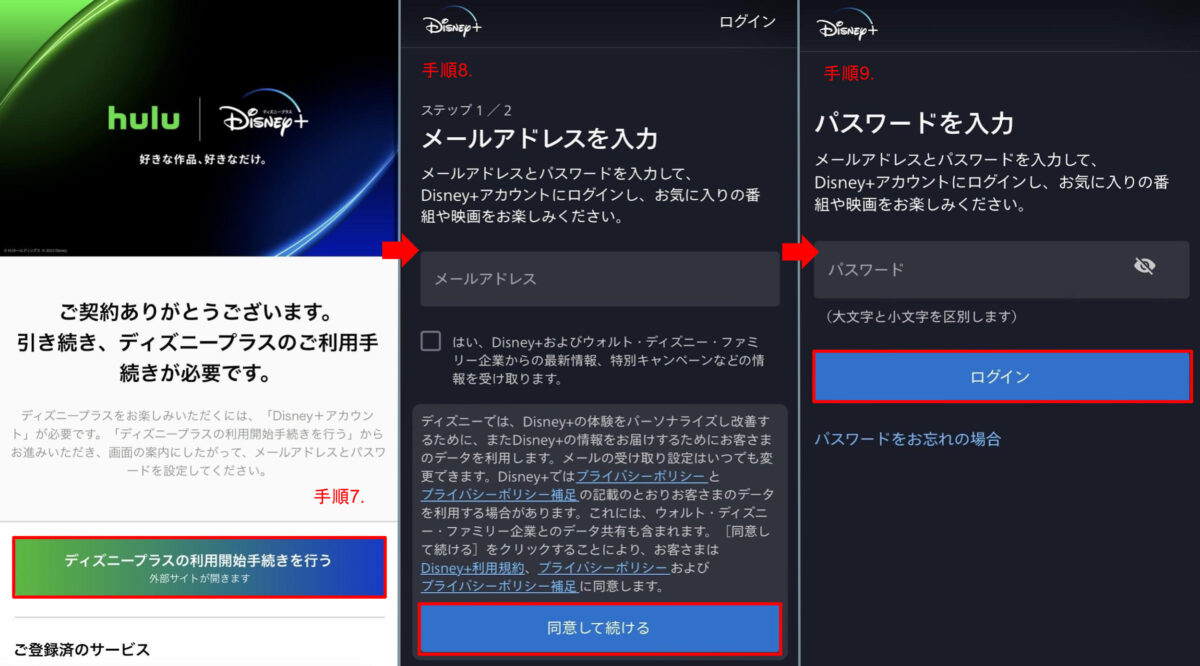
✓ ディズニープラスの視聴可能期間が残っている状態で既存アカウントを解約し、同じEメールアドレスで『Huluとディズニープラスのセットプラン』に申し込んだ場合、以下のメッセージが登録したEメールアドレス宛に送られてきます↓(詳細はこちらの注意点をご覧ください)
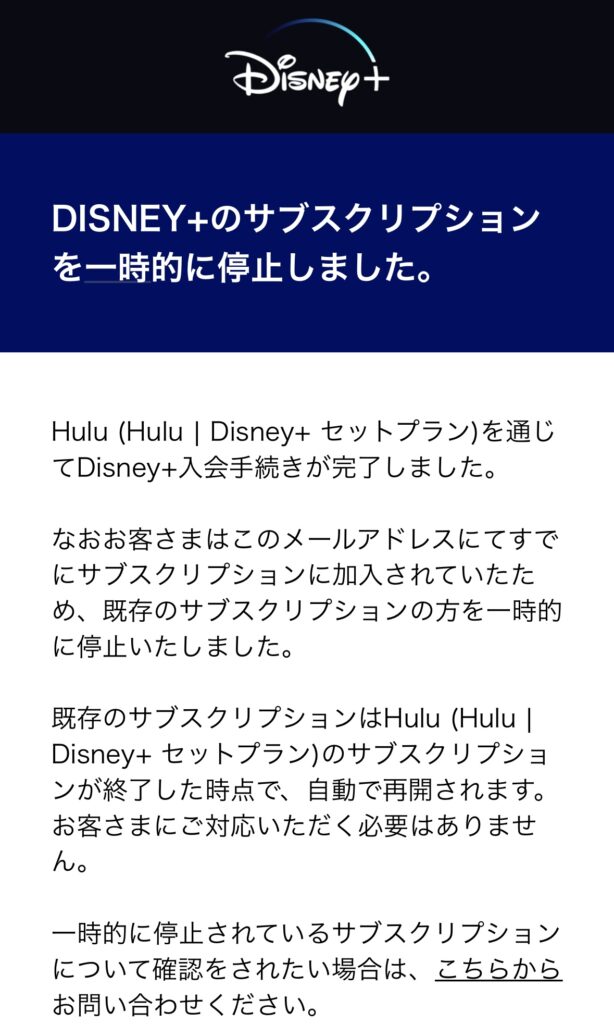
お疲れ様でした! これでHuluとディズニープラスの両方とも視聴可能になりました。 Huluのアプリをダウンロードし、ログインしてください。
“Huluのみ契約済みの場合” のセットプランへの変更方法・注意点
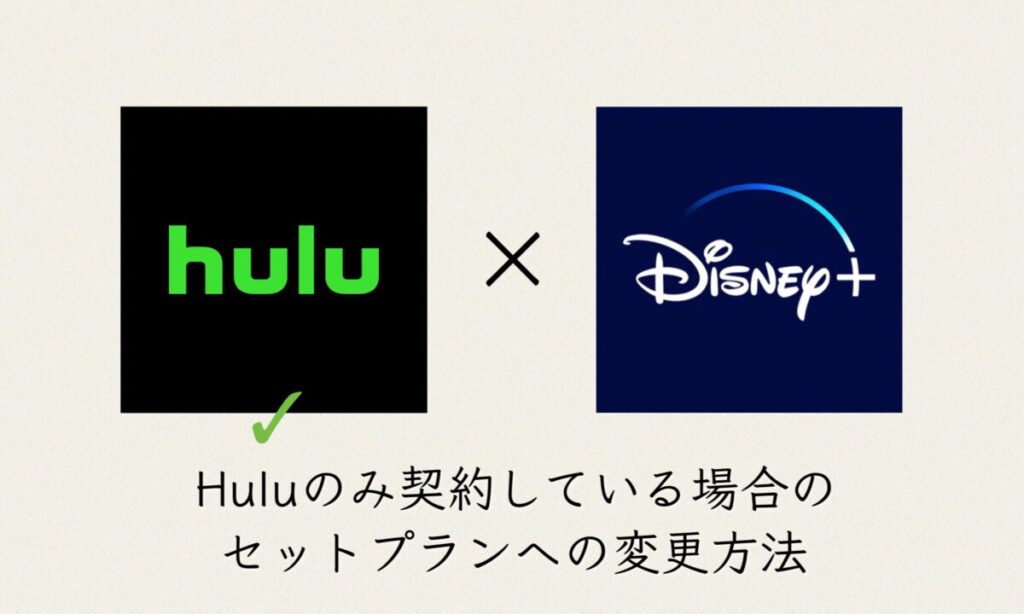
Huluには、クレジットカード、キャリア決済、Google Pay決済、PayPay、PayPal などお支払い方法が充実しています。
しかし、すでにHuluを契約している方でもクレジットカード・キャリア決済以外のお支払い方法を利用している場合は、一度Huluを解約する必要があります。
また、『LINE Pay』『PayPay』『PayPal』『パートナー決済』『ケーブルID』でお支払いしている場合は、Huluを解約したあと別のEメールアドレスで新規契約をする必要があります。
| クレジットカード | キャリア決済 | 各種アプリ決算 | その他 |
| ・Visa ・Mastercard ・JCB ・American Express ・Diners Club ・一部の Visa デビットカード |
・d払い ・auかんたん決済 ・ソフトバンクまとめて支払い ・ワイモバイルまとめて支払い |
・Google Play決済 ・iTunes Store決済 ・Amazon アプリ内決済 |
・LINE Pay ・PayPay ・PayPal ・パートナー決済 ・ケーブルID |
| ❶ 既存アカウントでHuluにログイン ❷ セットプラン専用サイトにアクセスし、手続きを進める |
❶ 一度Huluを解約する ❷ 以前と同じEメールアドレスとパスワードでHuluにログイン ❸ セットプラン専用サイトにアクセスし、手続きを進める |
❶ Huluを解約する ❷ 以前とは異なるEメールアドレスを使用してセットプラン専用サイトから新規登録の手続きを進める |
|
以下、『クレジットカード/キャリア決済』『各種アプリ決済』『その他の決済』のお支払い方法ごとに、セットプランの登録手順を詳しくご説明します。
*“以前Huluを利用したことがあり、今はすでに解約している方” がセットプランに申し込む場合は、下記の『“各種アプリ決済” でHuluを契約している』の[手順2.]から手続きをはじめればOKです。
“クレジットカード・キャリア決済” でHuluを契約している
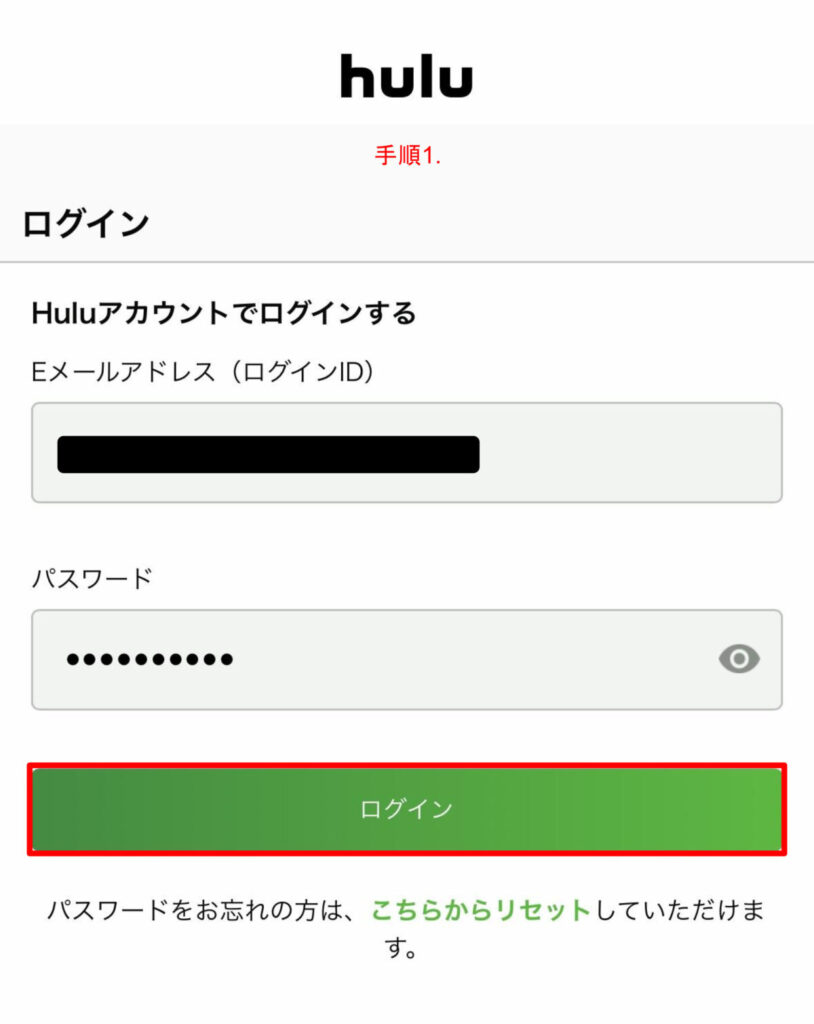
.
手順3.「Hulu | Disney+ セットプランへの変更の際のご注意」が表示されるので、内容を確認の上、【Hulu | Disney+ セットプランに変更する】をタップ
.
手順4. 登録しているEメールアドレスが表示されるので、【確認コードを送信する】をタップ
.
手順5. メールに送られてきた確認コードを入力し、【お客様情報の入力へ進む】をタップ
.
※すでに確認コードでご登録されている際は、手順4,5.は省略される場合があります。
.
.
手順6. クレジットカード情報を入力し、「Huluの利用規約」などにチェックを入れ、【サービスの利用を開始する】をタップ
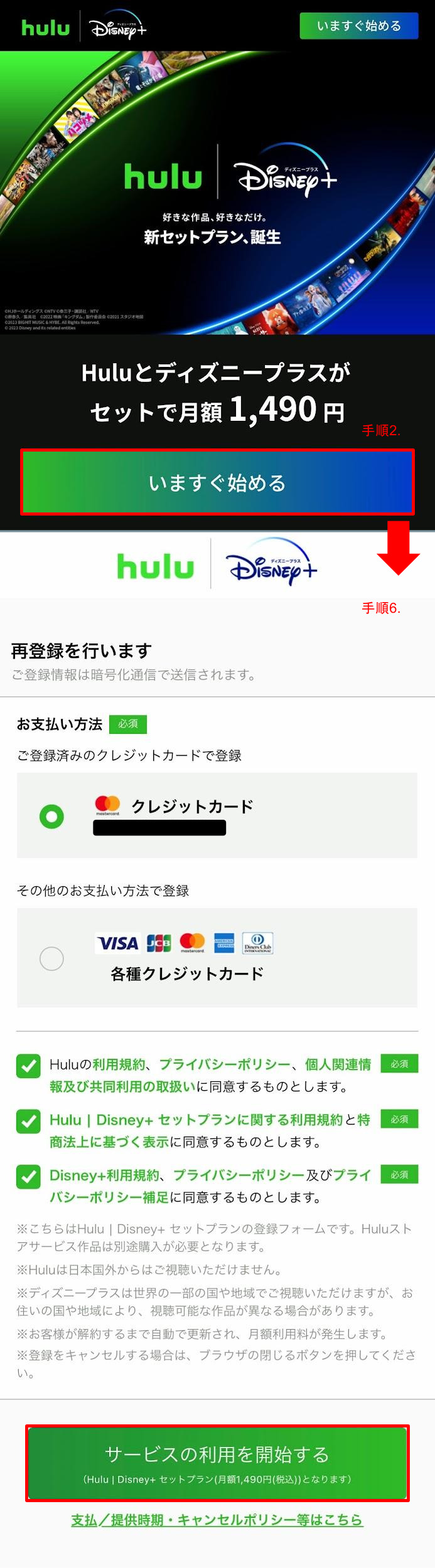
→ 自動的に「ディズニープラスのサイト」に移動
.
手順8. 「メールアドレスを入力」の画面で、Eメールアドレスを入力し【同意して続ける】 をタップ
.
※ここでは、Huluに登録したEメールアドレスが自動的に入力されていますが、別のEメールアドレスでディズニープラスに登録することもできます。
.
手順9. 「パスワードを作成」の画面で、好きなパスワードを入力し【続ける】をタップ
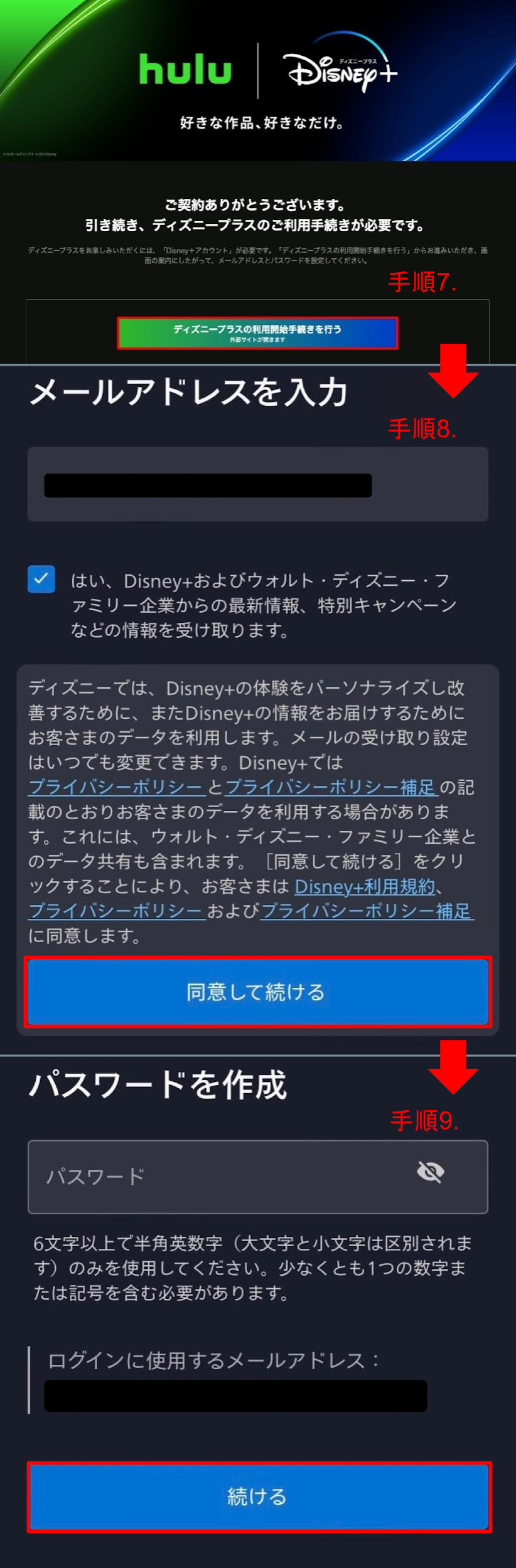
お疲れ様でした! これでHuluとディズニープラスの両方とも視聴可能になりました。 ディズニープラスのアプリをダウンロードし、ログインしてください。
“各種アプリ決済” でHuluを契約している
→ Google Play決済 / iTunes Store決済 / Amazon アプリ内決済
* “以前Huluを利用したことがあるが、今はすでに解約している方” は下記の[手順2.]から手続きを進めてください。
.
※解約方法は、Hulu公式サイトでご自身が利用されているGoogle Play決済 / iTunes Store決済 / Amazon アプリ内決済のいずれかを選択して確認できます。
.
※解約手続き直後であれば、すでにログイン状態になっている場合があります。 そのまま[手順3.]に進んでください。
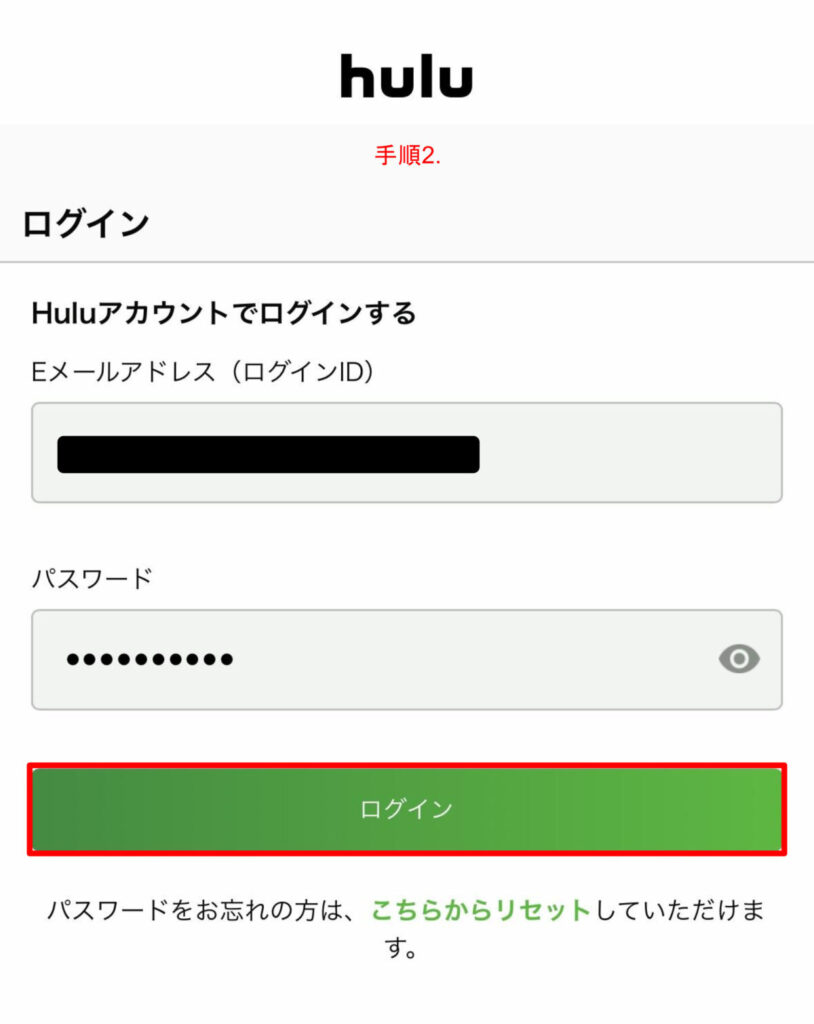
.
手順4.「Hulu | Disney+ セットプランへの変更の際のご注意」が表示されるので、内容を確認の上、【Hulu | Disney+ セットプランに変更する】をタップ
.
手順5. 登録しているEメールアドレスが表示されるので、【確認コードを送信する】をタップ
.
手順6. メールに送られてきた確認コードを入力し、【お客様情報の入力へ進む】をタップ
.
※すでに確認コードでご登録されている際は、手順5,6.は省略される場合があります。
.
.
手順7. クレジットカード情報を入力し、「Huluの利用規約」などにチェックを入れ、【サービスの利用を開始する】をタップ
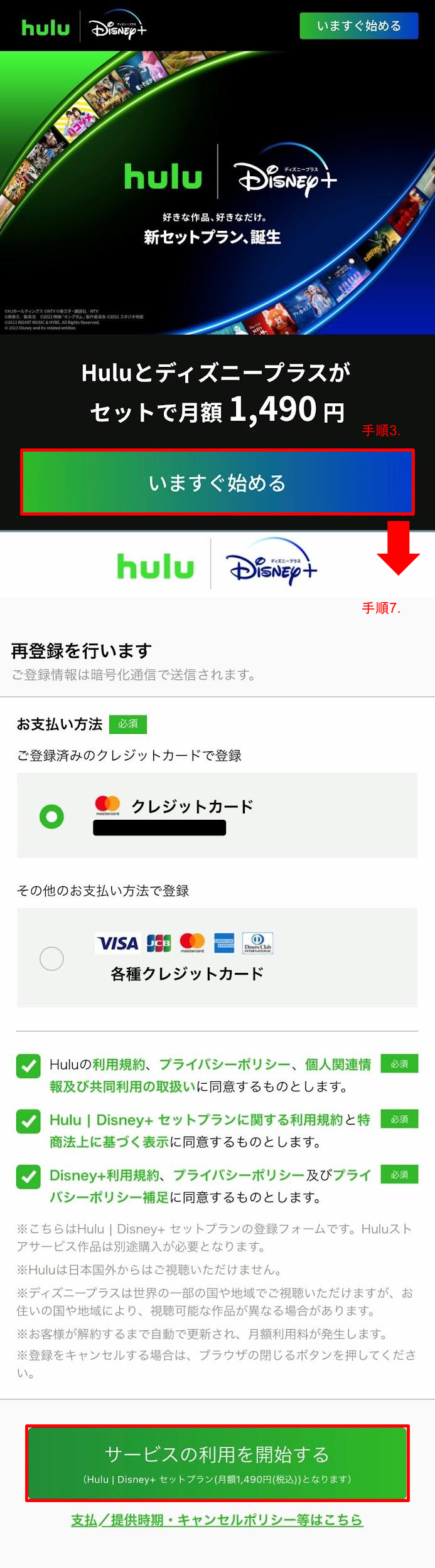
→ 自動的に「ディズニープラスのサイト」に移動
.
手順9. 「メールアドレスを入力」の画面で、Eメールアドレスを入力し【同意して続ける】 をタップ
.
※ここでは、Huluに登録したEメールアドレスが自動的に入力されていますが、別のEメールアドレスでディズニープラスに登録することもできます。
.
手順10. 「パスワードを作成」の画面で、好きなパスワードを入力し【続ける】をタップ
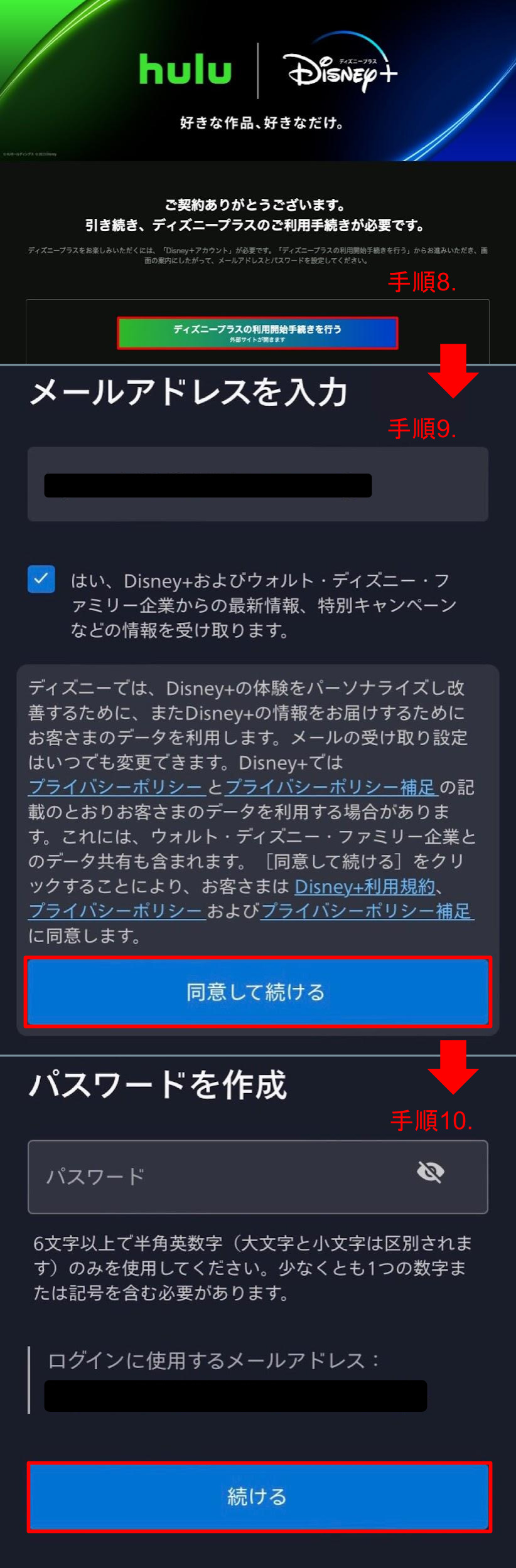
お疲れ様でした! これでHuluとディズニープラスの両方とも視聴可能になりました。 ディズニープラスのアプリをダウンロードし、ログインしてください。
“その他のお支払い方法” でHuluを契約している
→ LINE Pay / PayPay / PayPal / パートナー決済 / ケーブルID
.
手順3.「STEP 1/3」にて、別のEメールアドレスを入力し、【確認コードを送信する】をタップ
.※このEメールアドレスがHuluのログインIDとなります。
.
手順4.「STEP 2/3」でメールに送られてきた確認コードを入力し、【お客様情報の入力へ進む】をタップ
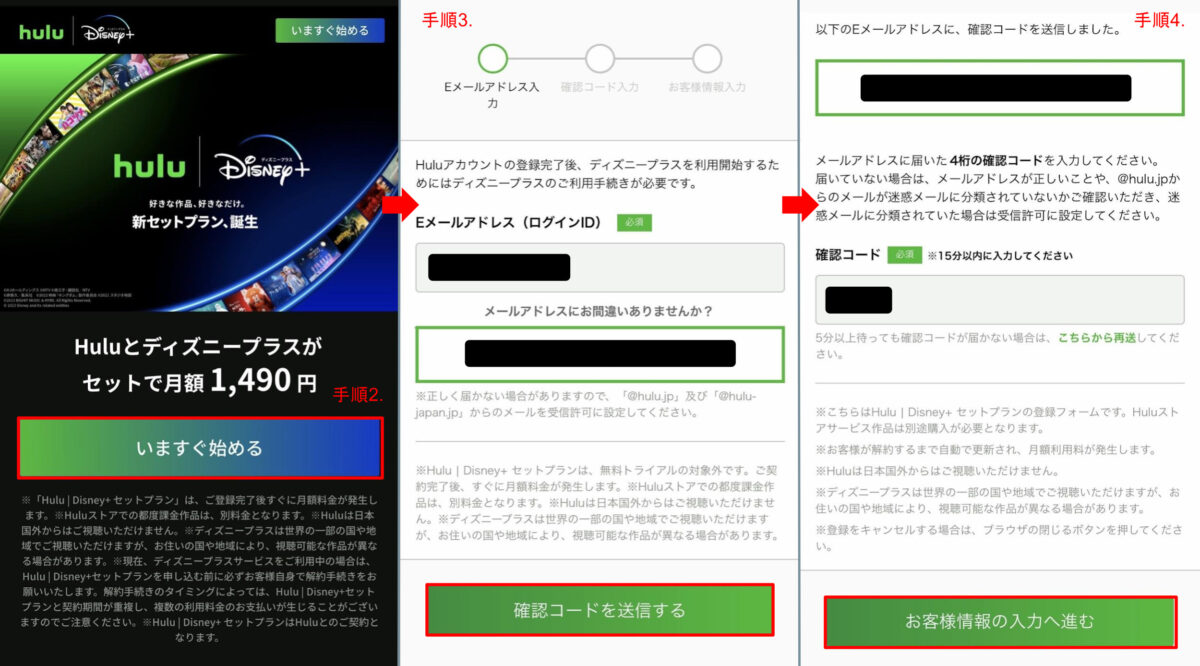
.
手順6. クレジットカード情報を入力し、「Huluの利用規約」などにチェックを入れ、【サービスの利用を開始する】をタップ
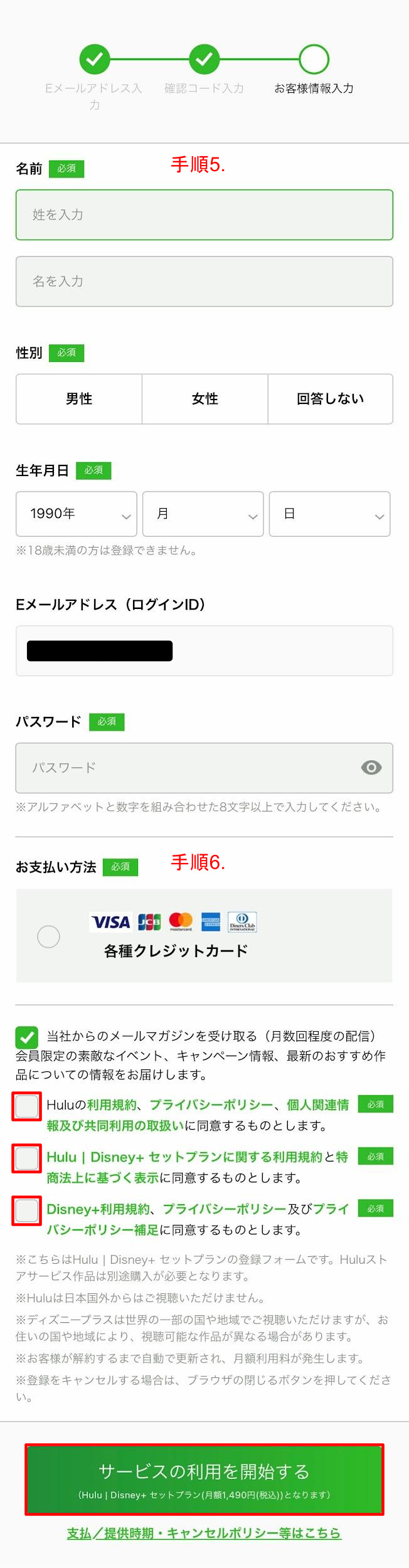
→ 自動的に「ディズニープラスのサイト」に移動
.
手順8. 「メールアドレスを入力」の画面で、Eメールアドレスを入力し【同意して続ける】 をタップ
.
※ここでは、Huluに登録したEメールアドレスが自動的に入力されていますが、別のEメールアドレスでディズニープラスに登録することもできます。
.
手順9. 「パスワードを作成」の画面で、好きなパスワードを入力し【続ける】をタップ
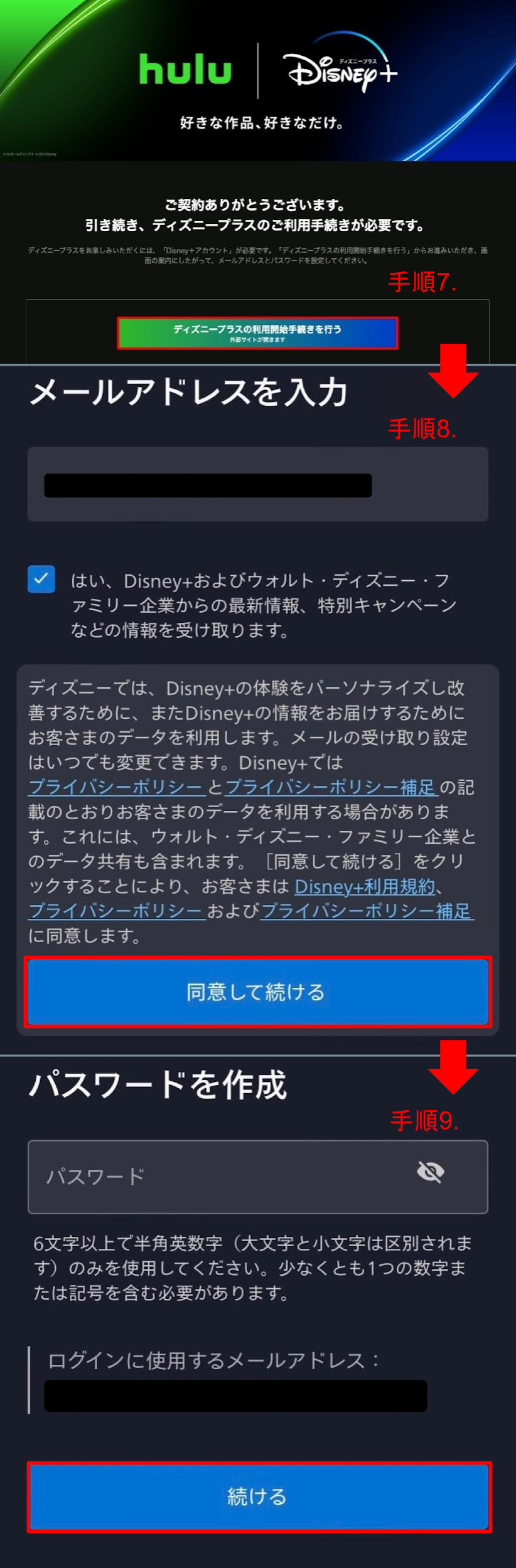
お疲れ様でした! これでHuluとディズニープラスの両方とも視聴可能になりました。 ディズニープラスのアプリをダウンロードし、ログインしてください。 またHuluのアプリを開き、新しく設定したEメールアドレスでログインしてください。
“Huluとディズニープラスの両方とも契約済みの場合” のセットプランへの変更方法・注意点
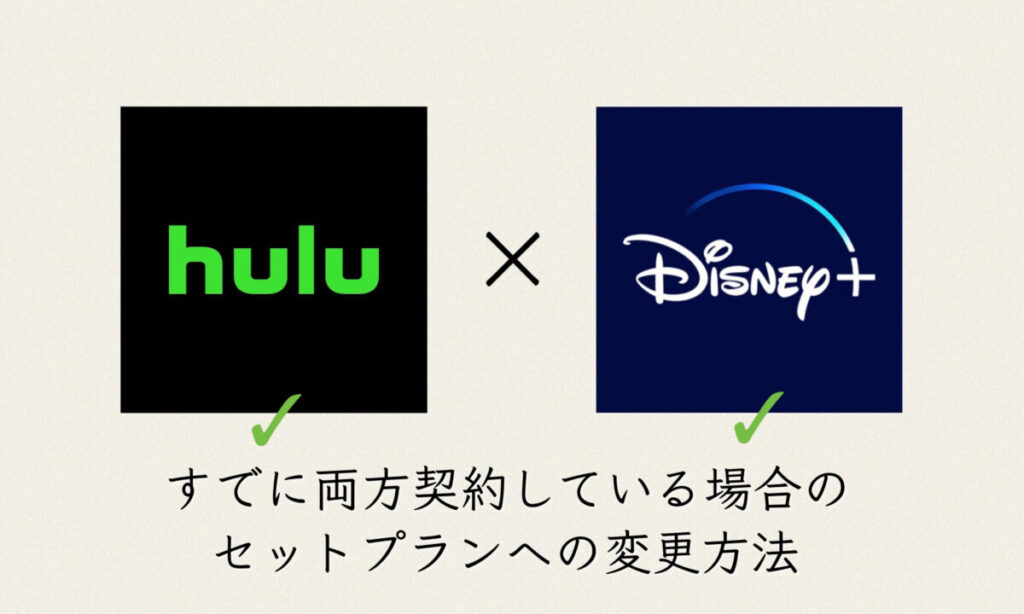
『Huluとディズニープラスのセットプラン』はまずセットプラン専用サイトでHuluの契約を完了させた後に、ディズニープラスの契約を完了させる必要がありました。(hulu → ディズニープラス という順番で契約する)
そのため、すでにディズニープラスに契約している方は、一度ディズニープラスを解約してから『セットプラン』に申し込む必要があります。
また解約のタイミングは登録するEメールアドレスによって変わります。 以下の注意点をご覧ください↓
ディズニープラスに “ドコモから入会” した方はこちらをご参照ください↓
【Huluとディズニープラスのセットプラン】ドコモのサービスと併用できる?
さらに、契約中のHuluのお支払い方法によっては、Huluを一度解約する必要がありました。 『LINE Pay』『PayPay』『PayPal』『パートナー決済』『ケーブルID』でお支払いしている場合は、Huluを解約したあと別のEメールアドレスで新規契約をする必要があります。(詳細はこちら)
以下の手順で登録を完了させます↓
.
※公式ホームページ・各種アプリから入会した場合の解約方法は、ディズニープラス公式サイトで確認できます。 “ドコモから入会” した場合の解約方法はこちらをご覧ください。
.
※『クレジットカード/キャリア決済』『各種アプリ決済』『その他の決済』のお支払い方法ごとに手続き内容が違うので、ご自身のお支払い方法を確認して進めてください。
【Hulu|ディズニープラス セットプラン】ドコモ(docomo)のサービスと併用できる?
『Huluとディズニープラスのセットプラン』は、まず最初にセットプラン専用サイトでHuluの契約を完了させ、そのあと自動的にディズニープラスのサイトに移動するのでディズニープラスの契約を完了させる必要があります。(hulu → ディズニープラス という手続きの順番がある)
ディズニープラスに “ドコモから入会” した場合も同じで、『Huluとディズニープラスのセットプラン』に申し込む場合は一度ディズニープラスを解約する必要があります。
また、セットプランの専用サイトでHulu契約完了後、自動的に移動するディズニープラスのサイトは “ドコモのサイト” ではないため、結論から言うとドコモのサービスと『Huluとディズニープラスのセットプラン』を併用することはできません。
*Huluとディズニープラスの両方とも契約している方はこちらをご参照ください →“Huluとディズニープラスの両方とも契約済みの場合” のセットプランへの変更方法・注意点
*ディズニープラスのみ契約している方はこちらをご参照ください → “ディズニープラスのみ契約済みの場合” のセットプランへの変更方法・注意点
【Hulu|ディズニープラス セットプラン】解約方法
『Huluとディズニープラスのセットプラン』の解約手続きは、「Huluのアプリ」と「ディズニープラスのアプリおよびウェブサイト」からはできないので、「Huluのウェブサイト」から行います。
➡︎『Huluとディズニープラスのセットプラン』の解約方法はHuluの公式サイトで確認できます。
また『セットプラン』を解約し どちらか一方のサービスのみ継続したい場合は、『セットプラン』を解約したあと継続したいサービスに再契約してください。
※この記事の画像はHuluとディズニープラスからお借りしました。






コメント